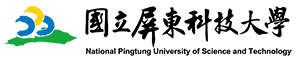接著按照步驟操作就可以更新~不過,系統更新要花一點時間,我們手上這台平板電腦大約花了三個多小時左右才更新完成,所以要有點耐心…別像Lala每五分鐘就跑去看它更新完成了沒喔!!←很迫不及待XDD但是如果獺友跟Lala一樣忘記開啟自動更新設定的話,想要更新就要進到「控制台」>「系統與安全性」>「Windows Update設定」接著點選「自動安裝更新」才會開始自動更新,或是想看現在的更新進度在也是顯示在「控制台」的「系統與安全性」!
「開始功能表」回來囉!
首先來看這次Windows 10重點功能當中討論最高的「開始功能表」!!在Windows 10推出之前,很多人還一直停留在Windows 7或是Windows XP,不想更新到Windows 8,主要就是Windows 8的操作介面需要重新適應,所以這次更新就結合了大家都熟悉的Windows 7開始功能表和Windows 8的動態磚變成現在的Windows 10開始功能表
接下來要帶大家仔細看一下Windows 10開始功能表有哪些特別的地方,先按下「開始鍵」開啟開始功能表,然後在開始功能表會出現最近「最常使用」和「最近新增」的功能!如果想要找到應用程式們的話,只要點開「所有應用程式」就會看到喔!
Lala要教大家一些簡單的小技巧把開始功能表變得更實用噢!!在右手邊的動態磚會顯示即時資訊,但如果想要自訂工作版面只要對著應用程式點右鍵選擇「釘選到開始畫面」就會出現在右邊的動態磚
在這一個區塊完全可以依照使用習慣排列,Lala自己就會把每天都會用到的應用程式放到這裡,這樣工作就會變得更有效率(๑•̀ㅂ•́)و✧
全新瀏覽器「Microsoft Edge」
再來就是Windows 10這次新推出的「Microsoft Edge瀏覽器」,一進到Edge熱門的新聞以及氣象!!點選「自訂」就可以進階設定想看到哪些分類的新聞,Lala就自己設定成打開Edge就能看到最新的新聞
為了讓介面上看起來更簡約,Windows 10把我的最愛、下載資訊、瀏覽歷史這些按鍵整合在一起!再來,Edge新增了兩大功能「閱讀檢視模式」和「網頁筆記」。閱讀檢視模式是什麼呢?它其實就是把網頁變成像電子書一樣,版面看起來會更乾淨簡單,在查資料時也比較不怕被網拍廣告吸引(๑¯∀¯๑) 也可以使用網頁筆記,邊看資料邊劃重點,接著把劃過重點的網頁儲存成圖片檔案!同時可以即時分享到Facebook,以後如果有獺友在粉絲團問我們問題,就可以在網頁上加上筆記,直接傳送圖片給獺友們!
不過,Lala喜歡乾淨的版面,所以就比較少用這個功能,反而比較常使用「閱讀清單」功能,把想晚點看的文章搜集在閱讀清單!
目前有些網站還沒完全支援Edge,但是只要點開「使用 Internet Explorer 開啟」就可以解決這個問題!不過當然也期待Edge功能可以更完善囉!
Windows市集
如果獺友們之前是Windows Phone使用者的話,在手機上用的是Windows Phone作業系統,而在PC、平板上用的則是Windows 8作業系統,而兩個系統之間是不相通的!不過Windows 10把電腦、平板、手機全部整合在一起,變成一個跨裝置的平台~舉例來說,現在用WP購買付費App,只要App都有支援的話就可以在Windows 10的電腦或平板上使用,Lala覺得這點真的很加分呢!!!而且現在Windows市集上的應用程式也越來越多了耶!
Xbox App
這次改版推出的「Xbox App」新增串流功能!!首先要先開啟Xbox主機接著打開Xbox App利用遠端無線串流的方式,就可以直接在Windows 10的PC或平板上開啓Xbox上的遊戲!!這樣就不需要一直霸佔著電視,可以舒適地在房間裡玩遊戲啦✧*。٩(ˊᗜˋ*)و✧*。不過目前Lala手邊沒有Xbox沒辦法實際測試這個功能QAQ只好敗一台Xbox了(誤!!)
Windows 10介面操作
▼「重要訊息中心」:在桌面右下角新增「重要訊息中心」,跟Windows手機、平板一樣,如果有新的訊息或通知進來,都可以即時在桌面上顯示!!而且一些常用的設定不用進到控制台,只要點開重要訊息中心就直接可以調整囉!
▼「虛擬桌面」:有兩種方法開啟「虛擬桌面」功能,一種是直接在工作列上按下虛擬桌面的按鈕,而第二種方式則是利用組合鍵「Win + Tab」開啟虛擬桌面!可以點右下角「+」新增桌面,然後在每個桌面開啟不同的應用程式,像是本來在房間偷玩遊戲,但是媽媽一進門就可以利用虛擬桌面功能快速切換到報告的桌面,假裝很認真在查資料XD
▼「視窗貼齊」:喜歡版面乾淨整齊的話,可以試試「視窗貼齊」功能!!只要把視窗拉往桌面四個角落,它就會自動貼齊,最多可以把四個視窗併排在桌面上
▼「搖動視窗」:還有一個很特別的功能,那就是「搖動視窗」,像是現在Lala想要桌面上只出現Windows 市集的視窗,想要把其他視窗快速縮小,滑鼠按住Windows 市集的標題列接著快速來回搖動,其他視窗就會全部縮小哦!!! Lala覺得這個功能很有趣XD
▼「平板電腦模式」:把平板和鍵盤分開時就會自動切換,在平板觸控